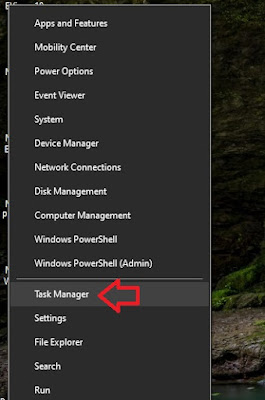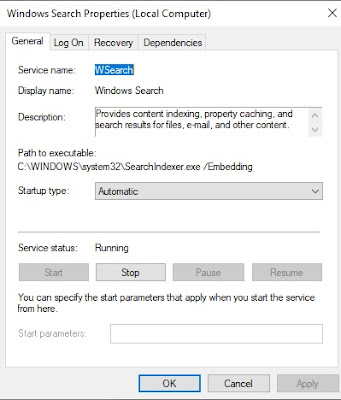Kotak Pencarian di Windows 10 Tidak Aktif ? Jangan Khawatir! Ini solusinya
Easy Steps Fix Inactive Windows 10 Search Box
Sehat dan bahagia selalu. Kali ini penulis membagikan tutorial cara memperbaiki kotak pencarian di Windows 10.
Beberapa waktu lalu penulis sendiri mengalami hal ini. Tidak bisa mengetik di kotak pencarian Windows 10. Sementara penulis membutuhkan kotak itu untuk mencari aplikasi yang tidak tersedia di desktop laptop. Olehnya itu tidak perlu lama-lama ayo kita eksekusi.
Hal yang Dicari di Kotak Pencarian Windows 10
Tentu dalam berbagai kesempatan, sahabat pernah menggunakan kotak pencarian yang teretak pada bagian kiri paling bawah di layar laptop kita. Setiap orang mungkin berbeda alasan menggunakan kotak pencarian terkait apa yang dicarinya. Beberapa kebutuhan dalam penggunaan kota pencarian di Windows 10 antara lain ingin menemukan:
- File kerja
- File orang lain
- Aplikasi yang tidak tersedia di desktop computer/laptop
- Sarana menyelesaikan gangguan operasional
Masih banyak kegunaan kotak pencarian ini. Olehnya itu jika kotak pencarian bemasalah maka bisa membuat pening kepala.
Cara Menyembunyikan Kotak Pencarian di Windows 10
Sahabat bisa menyembunyikan kotak pencarian. Jika dengan alasan tertentu sahabat tidak ingin menampilkannya bisa lakukan langkah berikut ini:
- Pada kotak pencarian klik kanan mouse
- Temuka Search
- Pilih Hidden seketika kotak pencarian hilang
- Tapi jangn khawatir jika ingin menampilkan kembali ikuti langkah ini:
- Klik kanan di toolbars
- Aktifkan Show Search Box
- Kotak pencarian muncul kembali
Cara Mengganti Kotak Pencarian ke Bentuk Icon di Windows 10
Jika sahabat ingin agar tampilan di toolbars Laptop tidak terlalu rame gitu! Atau jika dirasakan kotak pencarian terlalu panjang, maka bisa mengubahnya menjadi bentuk icon. Caranya gampang sekali.
- Temuka Search
- Pilih Show search icon
- Seketika kotak pencarian berubah menjadi bentuk icon
Langkah mudah memperbaiki Kotak Pencarian yang Tidak Aktif
Kotak pencarian di windows 10 yang tidak aktif dapat di aktifkan kembali. Olehnya itu ikuti langkah di bawah ini Sob:- Pada Taskbar Windows klik kanan lalu pilih Task Manajer
- Pada kotak taskmanajer pilih service
Pada kotak dialog selanjutnya pilih Open Service letaknya paling bawah sebelah kiri dengan icon bergerigi
- Pada kotak dialog service temukan Windows search lalu doble klik
- Pada Startup type pilih Automatic lalu Apply dan Ok
- Keluar dari program dan lakukan Restart pada laptop atau computer
- Coba sahabat ketik di kotak pencarian apakah sudah berfungsi?, seharusnya sudah berfungsi ya!
Cara yang penulis tunjukan di atas bisa langsung dipraktekan ya, mudah-mudahan teratasi dengan baik. Penulis mengucapkan terima kasih sudah membaca tulisan ini. Silahkan jika ingin melihat-lihat tulisan lainnya. Sehat, sukses dan bahagia selalu.